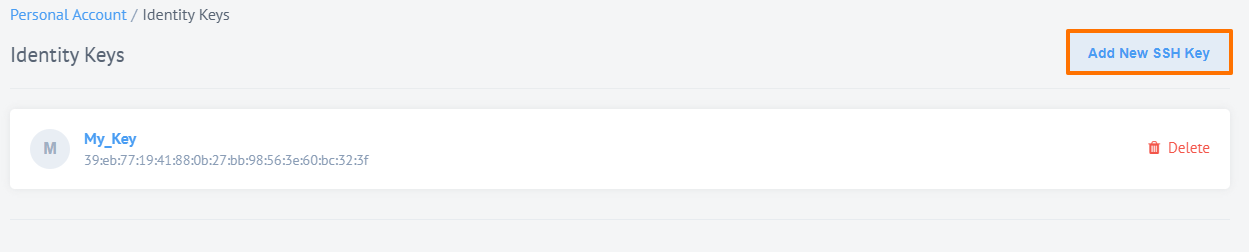elastic.io platform requires from every developer a unique SSH key to authorize any code deployment into the system. This is a standardized, industry accepted security feature which is widely used in similar services like GitHub.
Creating your SSH keys
GitHub has an informative page on SSH Key generation and what you see here is practically taken from the page Generating SSH keys. Before moving forward it would be prudent to check for existing SSH Keys on your computer and if it’s necessary to create a new one.
Check for Existing SSH keys
To see all existing SSH Keys open a terminal and type:
$ ls -al ~/.ssh
# Lists the files in your .ssh directory, if they exist
...
drwx------ 7 username staff 238 Aug 3 14:08 .
drwxr-xr-x+ 33 username staff 1122 Jul 24 09:06 ..
-rw------- 1 username staff 1766 Jun 25 12:29 github_rsa
-rw-r--r-- 1 username staff 403 Jun 25 12:29 github_rsa.pub
-rw-r--r-- 1 username staff 2005 Aug 3 14:11 known_hosts
This shows that this user called username has already GitHub created SSH key which is possible to use. We recommend creating a new one for a simplicity and proper record keeping.
Alternatively, you can use an [API call]((https://api.elastic.io/docs/v2#/sshkeys/get_sshkeys) to list all SSH keys of the current user.
Creating a new SSH key
Please note: according to the OpenSSH manual, the following RSA key signature types are available for creation:
rsa-sha2-256andrsa-sha2-512(default for RSA keys),ssh-rsa(SHA1 signatures, not recommended).
To create an SSH key, for example, a key of type rsa-sha2-256, open a terminal and enter:
$ ssh-keygen -t rsa-sha2-256 -b 4096
...
Generating public/private rsa-sha2-256 key pair.
Enter file in which to save the key (/Users/username/.ssh/id_rsa): [Press enter]
Enter passphrase (empty for no passphrase): [Type a passphrase]
Enter same passphrase again: [Type a passphrase]
Your identification has been saved in /Users/username/.ssh/id_rsa.
Your public key has been saved in /Users/username/.ssh/id_rsa.pub.
The key fingerprint is:
01:0f:f4:3b:ca:85:d6:17:a1:7d:f0:68:9d:f0:a2:db username@yourcomputer.local
The example above ties your SSH key with your computer.
Please note: if you want your SSH key to be connected with your e-mail address then use
$ ssh-keygen -t rsa-sha2-256 -b 4096 -C username@youraddress.com
After generating the SSH Key if we check our SSH directory we will get two more entries:
$ ls -al ~/.ssh
total 40
drwx------ 7 username staff 238 Aug 3 14:08 .
drwxr-xr-x+ 33 username staff 1122 Jul 24 09:06 ..
-rw------- 1 username staff 1766 Jun 25 12:29 github_rsa
-rw-r--r-- 1 username staff 403 Jun 25 12:29 github_rsa.pub
-rw------- 1 username staff 3243 Aug 3 14:08 id_rsa
-rw-r--r-- 1 username staff 755 Aug 3 14:08 id_rsa.pub
-rw-r--r-- 1 username staff 1595 Jul 28 16:14 known_hosts
Use the newly generated id_rsa.pub key to work with the platform. For the simplicity type:
$ less ~/.ssh/id_rsa.pub | pbcopy
This command copies the newly created SSH Key into your clipboard, so that you can paste it into the SSH entry form on the elastic.io platform.
Alternatively, you can use an [API call]((https://api.elastic.io/docs/v2#/sshkeys/post_sshkeys) to create a new SSH key.
Uploading your SSH keys
To add a newly generated SSH Keys, click your “avatar” and navigate to Identity Keys section. There you can define key name, enter the SSH key and save it:
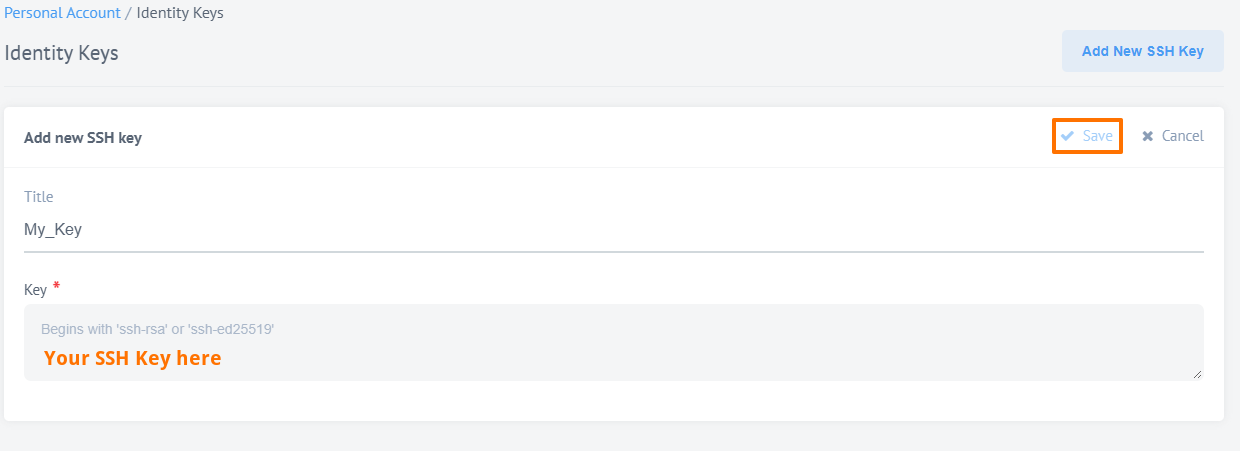
If you already have some SSH keys, just click Add New SSH Key: